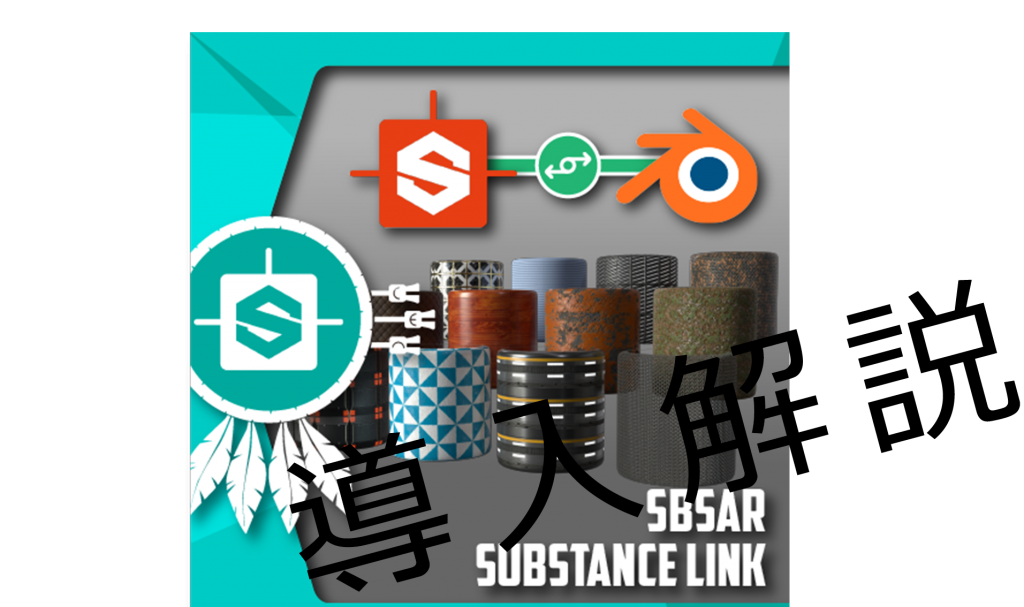
こんにちはイマイです
今回はSubstanceとBrenderを連携するプラグイン
「Sbsar link for Blender: Use substances (sbsar files) with blender」を使ってみたのでまとめ記事を書きます。
Substanceについて
Substanceについてここでは簡単に紹介します。
Allegorithmic社が提供している
フォトリアルな物質を作成することができ、ノーマルマップやハイトマップなどを一括で出力できたり、
サイズを簡単に変えることもできるテクスチャ作成の強力なツールです。
UnityやUnreal向けにもエクスポートすることができるのでデザイナーにとって心強い味方です。
近年は海外のゲームAAAタイトルにも頻繁に利用されているようです。
一例として
Call Of Duty BlackOPS 3
Horizon Zero Dawn
Watch Dogs 2
などがあげられます。
またほかにも映画や教育、建築の分野でも活用されています
まだ日本ではあまり普及しておらず、マニュアルが少ないのが少し困りますが、国内でも最近はよく目にするようになったのでこれからの普及が待たれます。
さて、本記事のタイトルではSubstaceとしておりますが、複数のソフトで構成されているのであえてこのような表記にしております。
具体的には以下のようなものがあげられます。
非破壊の3Dペインティングツール SubstancePainter
プロシージャルマテリアルをノードベースで作成できる SubstanceDesigner
Png等の画像データからノーマル、スペキュラマップなどが作成できるSubstanceB2M
ほかにもありますが主に上記の3つを使うことが主です。
今回はこのようなツール一式をまとめてSubstanceと呼ぶことにします。
購入などはSteamや公式Hpからできるので各自調べてみてください
Allegorithmic
Allegorithmic is the developer of Substance, the killer app when it comes to texturing the next wave of 3D.
Sbsar link for Blender: Use substances (sbsar files) with blenderを使ってみる!
さてここから本題です。
Substanceでマテリアルを作成、保存をすると
拡張子.sbsar .sbsのファイルができます。
(.sbsarはSubstanceDesignerで再編集が可能)
この拡張子のままではBlender等の3Dモデリングツールに持っていくことができません。
そこで今回のプラグインを使用します。
Gumroadというサービスで販売されており、以前はβ版で無料でしたが今は製品化しており価格は15$~となっております。(2018/5/26現在)
以下のリンクから販売ページに飛べます
販売ページ
ちなみにですが同じ販売者から
FULL Substance Painter Live Link ( Cinema 4D, 3DS Max, Maya, Modo, Blender, Houdini)
というプラグインも販売しているのですがこちらはBlender以外にも対応しており価格も10$~となっており、こちらのほうがお買い得…?
相違点があるかなどは不明です
プラグインのインストール方法ですがとても分かりやすい英語の動画が上がっているのでそちらを参考にするといいかと思います。
字幕を出せば大体わかると思いますが写真を交えて簡単に手順を説明します
(お使いの環境に応じて読み替えてください)
0.下準備
・Pythonの公式ページに行きインストーラーをダウンロードしてインストール。
(インストーラーのadd Python X.X to PATHにチェックが入っていることを確認 デフォルトでチェック有)
・SubstanceToolKitをインストール。(allegorithmicの公式HPのライセンスページからダウンロードできます。)
コマンドプロンプトで
pip –version
と入力する。
コマンドが認識されたら(pythonのバージョンが表示される)OKです。
次の「1.Pluginをインストール」まで飛ばします。
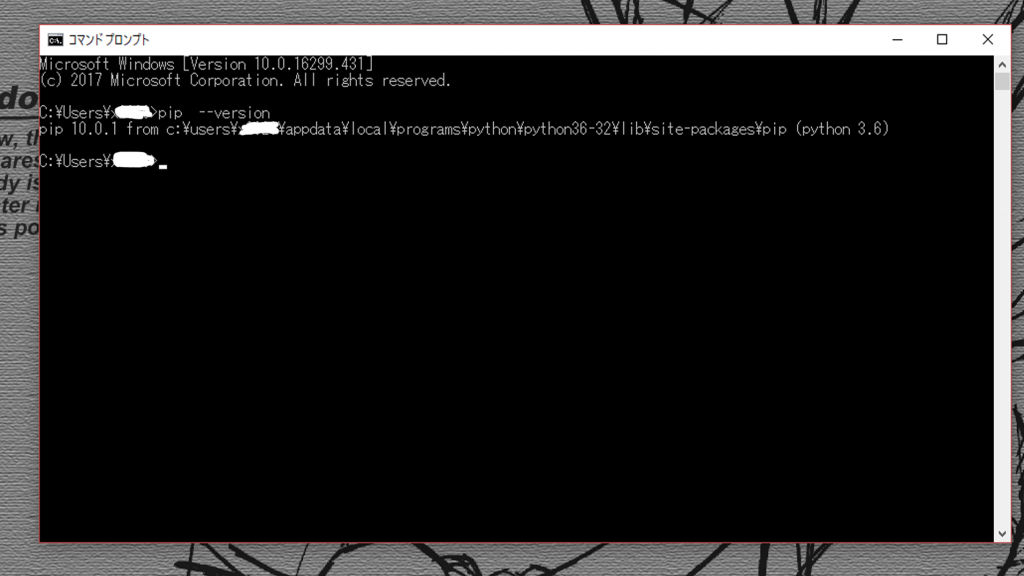
認識されなければ
easy_install pip
と入力
(MACだと sudo easy_install pip 入力後パスワードの入力を求められるかと思います。)
インストール出来たら、Pythonまでのパスを通します。
pip install “Pysbs-x.y.z.zipまでのパス”と入力します(Macはsudoを付ける)
デフォルトで以下の場所にあると思いますので各自確認してみてください
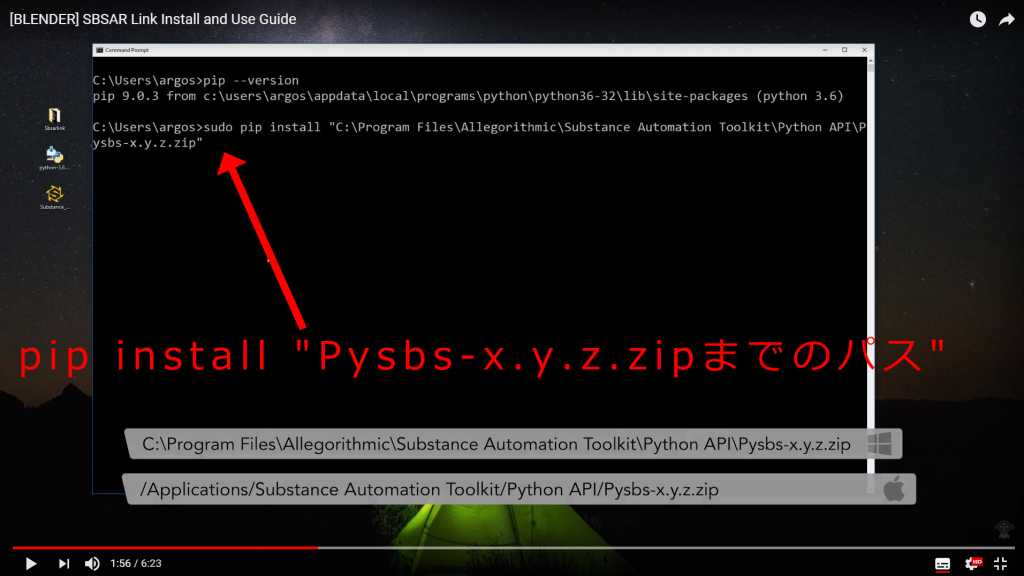
パスが通っているかpip –versionで確認してみてください。
1.Pluginをインストール
ダウンロードしてきたフォルダ「Sbsarlink 1.0.0.0.zip」を解凍します。
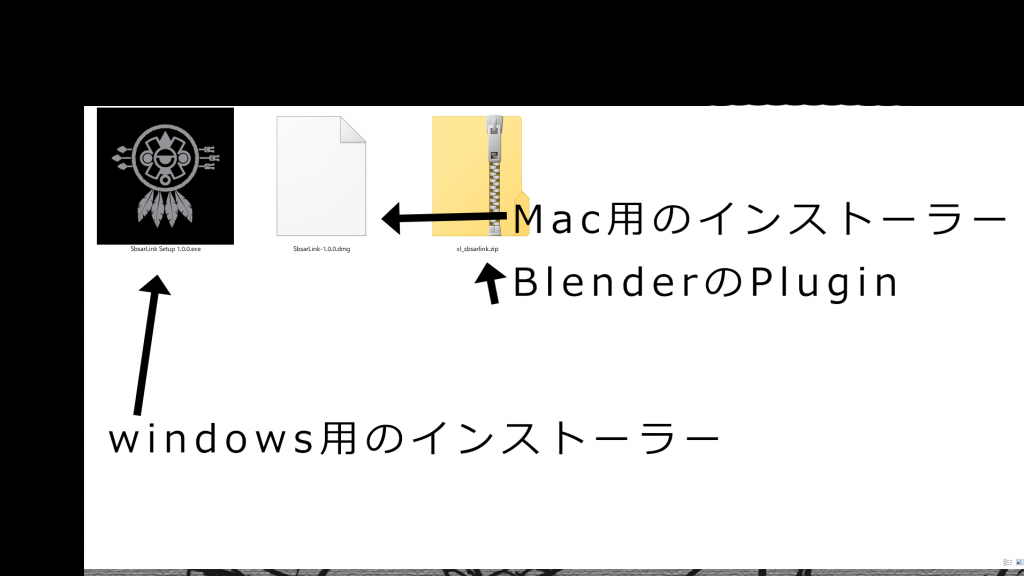
中に三つのファイルがあります
SbsarLink Setup 1.0.0.exe Windows用インストーラー
SbsarLink – 1.0.0.dmg Mac用インストーラー
xl_sbsarlink.zip Blender用プラグインファイル
Blenderでユーザー設定→アドオンタブ→ファイルからアドオンをインストールします。

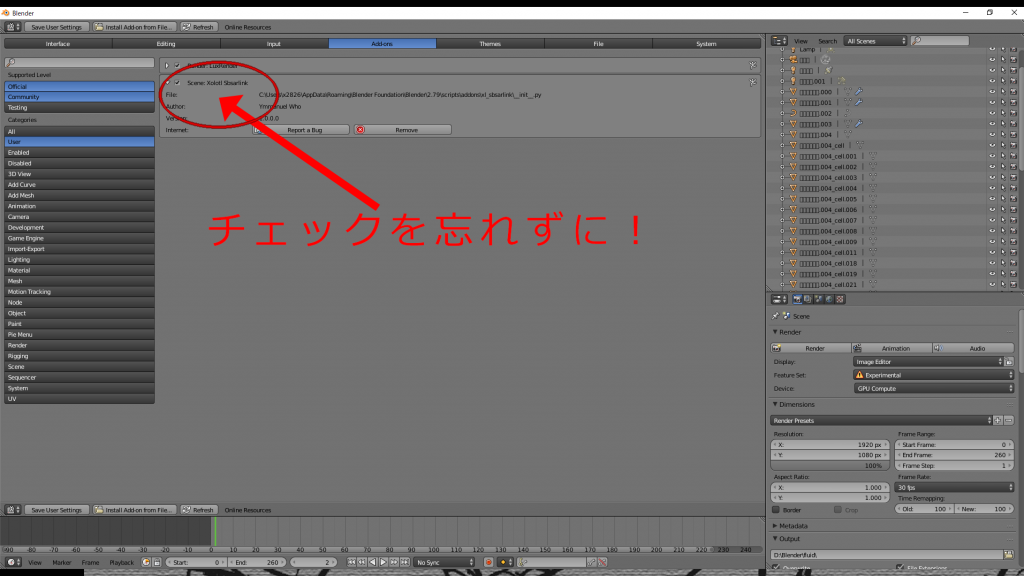
インストールできたら

図のようなxolotタブが追加されると思います。
以下の二点に注意してください!
・オブジェクトモードになっているか
・オブジェクトを最低一つは選択しているか
ここまで確認出来たら
先ほどのインストーラーを使ってSbsarLinkをインストールします。
2.SbsarLinkをリンクさせる
インストールしたSbsarLinkを起動すると以下のような画面が表示されます。
まず左のメニューのBlender Plugin Path とDatabase Folder Pathを設定します。
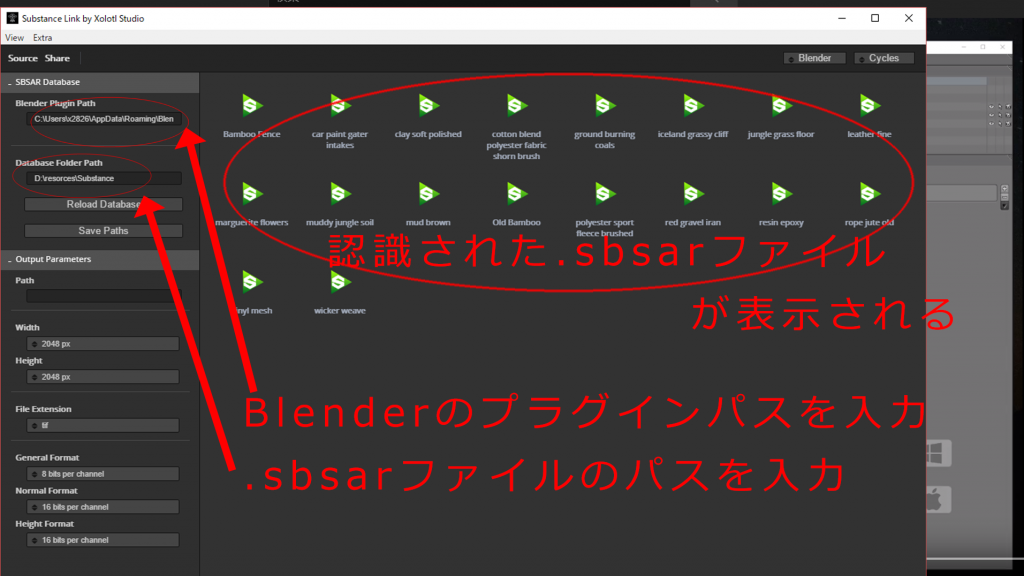
Blender Plugin Pathは特に設定していなければデフォルトで以下以下の場所にあると思います。
最後がxl_sbsarlinkになるように設定してください
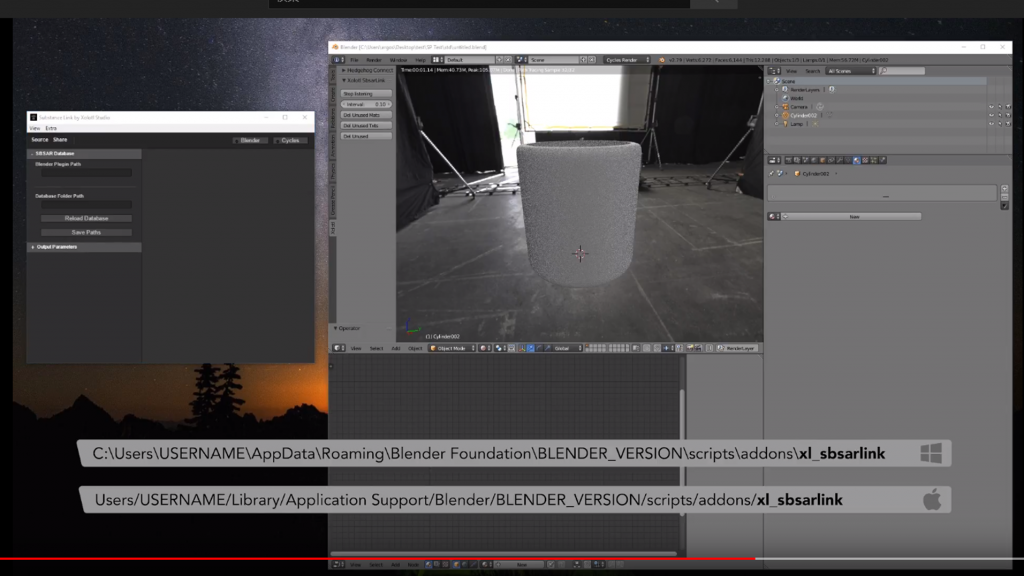
その下のメニューは出力に関するものです。
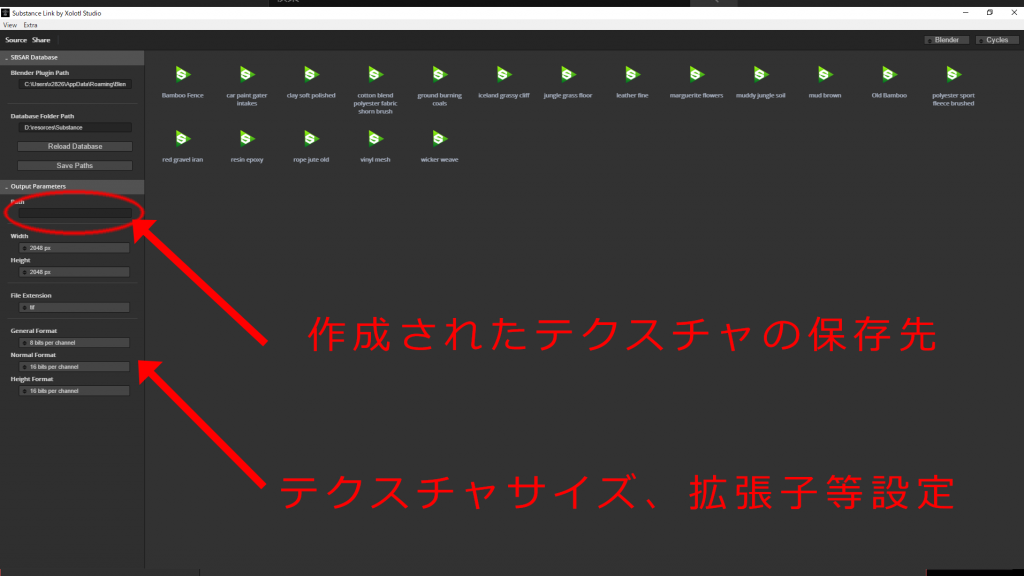
ここまで出来たらあとはBlenderできちんと出力されるか見てみます
まずメニューの項目についてです。
StartLink SbasLinkとの同期を開始します。
もし設定問題があるなら押したときにエラーログにエラーメッセージが吐かれます
interval 同期の間隔を調整します。
重い場合は値を大きくしてみるといいです。
Del Unused Mats 使用していないマテリアルを一括で削除します
Del Unused Texts 使用していないテクスチャを一括で削除します
Del Unused 使用していないマテリアル・テクスチャを一括で削除します
最初に一番上のStartLinkを押します。

するとStart listenigがStoplistenigに変化します。
この時Blenderのログを見てエラーメッセージ(赤い文字が出ていなかを確認しましょう!)
エラーが出ていても文字が変わって正常に動作しているような挙動をするので要注意です
エラーが出ていないことを確認したら
追加したいsbsarファイルを選択してパラメータの調整
最後にCreateMaterialから出力します
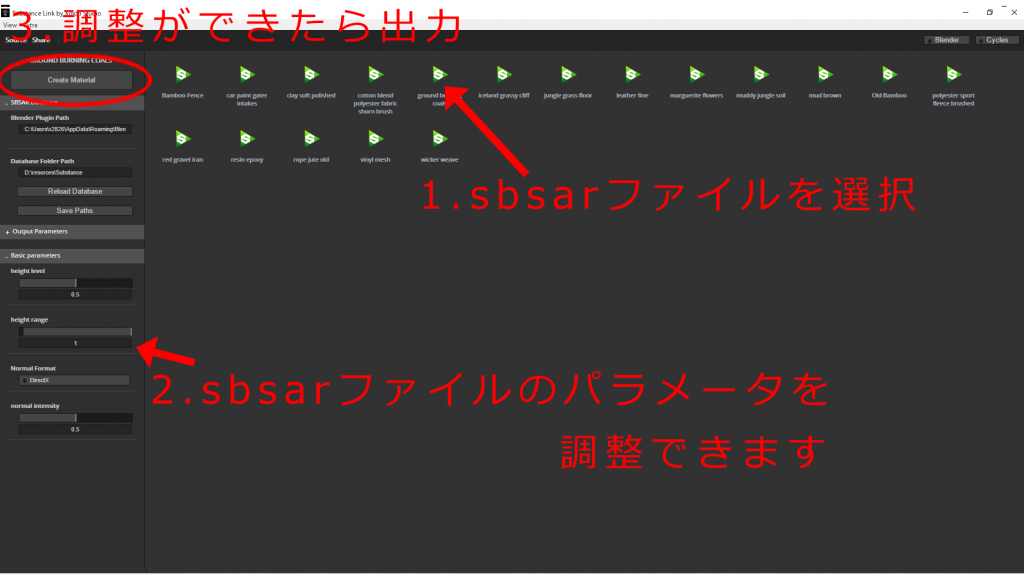
押してから少し待つと
以下のような表示がされるとBlender側で自動的にマテリアルが作成されています。
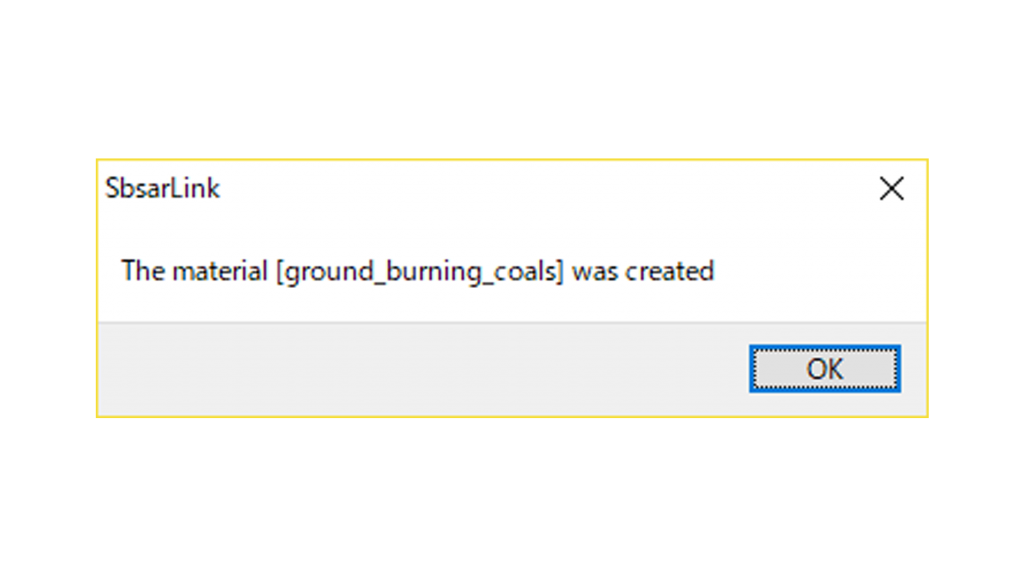
あとはこれを作ったオブジェクトに適用すれば完成です!

簡単な動画を撮影してみました
実際の動きを見てもらえばなんとなくわかるかと思います。
私も初めて設定するときにかなりてこずりました。エラーが出た時に最初に以下のことを確認してみてください
・マテリアルを反映するオブジェクトがUV展開されているか
・ファイルのパスに全角が含まれていないか
・Blenderのメニューを日本語にしていないか
・Blenderで作成したオブジェクトに全角が含まれていないか
まとめ
作ったマテリアルがどんな感じになるのかをすぐに見たい時に便利なツールです。
リアルタイムに変更が反映されるのはかなりありがたいですね。
制作者ページにも書いてあるのですが現状では一度に一つのマテリアルしか追加できません。
今後のアップデートが待たれますね。
また、公式のDiscordのグループがありそちらで質問などができます(すべて英語ですが…)
導入できない!って方は一度訪れてみるのもいかもしれません。
それではよいモデリングライフを!